
その1 まず始めに。
PIを作ってみたいが、作り方がわからない。どうやったらいいかわからない。
そういう人たちが多いようなので、弊HPの片隅のページを使いまして、制作講座を少しずつしていくことにしました。
まずは始めにということで、具体的に必要なもの、必要なソフト、作るにあたっての留意事項、簡単なPIの制作方法や車種選定の方法などを説明していきます。
1.まず始めに必要なもの
- RailSimが動かせるだけのPC
まぁ当たり前ですね。RailSimは結構古いソフトですので、よほど低スペックでもない限りは動きます(K-buildを除く)。
- カメラ
これは資料収集をする際に必要になってきます。ガチなものを目指しても良いですが、ボク自身はあまりガチな方向を目指していないので、コンパクトなカメラで撮影、資料収集しています。
- 外付けHDD等
いわゆる記憶媒体です。折角作ったPIも、バックアップしていなければ、いざとなってPCがトラブルを起こしてデータが消えてしまった時に、これまでかけた苦労は全て水の泡と化してしまいます。これは資料収集で得られたデータも同様です。
定期的にバックアップができる体制を整えることも重要なことです。
- その他
皆さん恐らくお持ちでしょうスマートフォン(主に時刻表を調べたりして資料収集するプランを練ったりするのに使います)や、それの補助的役割として腕時計を付けていたり等々、必要に応じて必要なものを揃えていきましょう。
あとは、作業する時に作業用BGMがあった方が捗るのであれば、それも用意しましょう(ボクはそれをかけて作業しています)。
2.必要なソフト
- RailSim
まぁ言わずもがな、です。
- Metasequoia(通称メタセコ)
RailSimでPIを作る人の大半がこのソフトを用いて制作しています。もちろんボクもです。
製品版の4を買うのも良いですが、ボク自身は基本旧ソフトの
・無償版 LE R 3.0
・Metasequoia Ver3.1.6
を用いています。基本は上の無償版の方を使用しています。
- ペイントツール
ペイントツールは以下の3つを常用しています。
・ペイント
・JTrim
・GIMP
ペイントはまぁ開きやすいから、という理由で使っている場合がほとんどですが(
拡大縮小やさっと透過領域を指定したい場合はJTrimを、それでもできない高度な処理をする場合はGIMPを使用しています。
具体的な使用方法は制作講座ページにて詳しく説明していこうと思います。
3.作るにあたっての留意点
とまぁ、ここまで必要なものを列挙してきたわけですが、ここまで来てまだスタート地点ではないのです。PI制作は長い時間と根気、モチベーション、その他能力が要求され、決して生半可な気持ちでやるものではないです。
また、いきなり車両PIを作るのは初心者にとっても恐らくハードルが高いと思われます。
多分高確率で挫折します。
なのでまずは簡単なもの(建物でも小物でも、なんでもいいから単純な形状の物)から作ることを強くお勧めします。
文章だけではアレなので、具体的に簡単なものをモデリングして、施設PI化するところまでやってみましょう。

まずはStructフォルダ内にフォルダを作成します。
このフォルダ名がPIにおけるIDとなります。今回は適当に「myzk_Shikaku」としました。

そして次にメタセコを開きます。
|
皆さんが開いているメタセコと幾分違うかと思いますが、これはこちらで背景の色を変更するなどの設定を変更しているからです。 この辺の設定を自分好みにしてみたい方は、左上の「ファイル」→「環境設定」→「表示」で変更できます。 |

そして左側にある「面の生成F」(赤い矢印で示したところ)をクリックします。これでひとまずはモデリングの準備は整いました。
|
ただの四角であれば、「基本図形P」からやってしまった方が早いのですが、ボク自身初めてやったやり方がこの「面の生成F」からで、四角だと「面の生成F」からでも大して面倒ではないのでこちらでのやり方を紹介します。加えて、この方法がボク自身におけるモデリングの基本となります(もちろん「基本図形P」からやった方が楽な場合もあります)。 |

それでは座標を入力してみましょう。
画像では少々分かりにくいですが、Xに「-25」、Zに「25」と入力することにより、左手前に水色の点が現れたかと思います。

そこから今度はZを「-25」にしてみましょう。
すると右側にもう1つ水色の点が現れ、左の点と線で結ばれました。
これをあともう2回繰り返します。

すると面が生成されます。
これがモデリングをする際の基本操作となり、これの繰り返しで1つのモデルが出来上がるというわけです。
高さは正方形を目指すためにYを「50」としました。
|
四角ではなく、三角でモデリングすることもできます。この場合は3点の座標を設定するだけで面が生成されます。 |

以上の手順を4、5回繰り返すと四角形ができます(もちろん座標はXをマイナスにするなどの変化を加えないと形にはなりません)。
モデルの方はこれでOKとしますが、これではただの白い四角形です。そこで、今度はテクスチャと呼ばれるものを貼り付けていきましょう。

まずは「材質」を確認してみましょう。
初期状態ではまだ何もありませんので、「新規」を押して新しい材質を作成します。
※「材質」が表示されてない人は、上のバーの「パネル」から「材質パネル」をクリックすれば表示されます。クリックしたらチェックマークがつくと思いますのでそれでOKです。

すると新しい材質「mat1」が作成されます。
今度はこれをクリックします。

すると右側のような画面が現れると思います。
これでテクスチャの基本設定を行います。

材質でテクスチャを指定する前にテクスチャを用意しましょう。
今回は適当に213系5000番台の前面写真をテクスチャに、モデルと同じフォルダ内に配置しました。

用意ができたらメタセコに戻り、模様の空欄に用意したテクスチャのファイル名を入力します。
前述したとおり、このモデルの保存場所と同じ場所にテクスチャファイルがあるので、単純に「Tex.png」と入力します。
入力を終えたら、右側にある「表示」からちゃんとテクスチャが表示されるかどうかの確認も忘れずにやりましょう。
|
これを見た方には「「参照」からテクスチャを指定すればいいじゃないか」と思われる方もいらっしゃると思いますが、これが例えば別のフォルダに入ってて、そこから指定する形を取る場合、使っているPCの0からの参照(表示される名前が「C:¥...」ってなってる奴)となります(これを絶対パスと言います)。このため、これを他のPCから読み込ませようとした場合に、読み込めない問題が生じたりします。あとは個人情報の流出にもつながったり・・・・・・。 なので、今モデルが置かれている場所を「現在地」とし、そこから参照する方法を取っています(これを相対パスと言います)。 詳しくは各自「相対パス」、「絶対パス」と検索してください。 今回のケースの場合、「現在地」にテクスチャファイルがあるので、このような単純な書き方で済んでいますが、拙作ではテクスチャを専用のフォルダにまとめているので、少しばかり書き方が複雑になります。その際の記述の仕方は制作講座本編にて説明します。 |

さて、これにてテクスチャの設定は済みましたが、これではまだただの四角い箱のままです。
なので「材質M」(赤矢印にて示したところ)を選択します。

そのあと、右下の材質パネルより、これから適用させる材質が指定されていることを確認して(青い表示であれば指定されています)、任意の面を指定します(この場合は左手前の面を指定)。
すると色が変わったことがお分かりいただけるかと思います。
これでこの面に材質が適用されたことになります。
|
これとは別に、面を選択した上で上のバーから「選択部処理」→「面に現在の材質を指定」からでも同様に材質を指定、適用させることができます。 |

ですがこれではまだただの黒い箱に変わっただけです。
ここからはマッピングを変更すべく、左のバー「マッピング」をクリックします。

そして、赤い矢印で示した四角いアイコンをクリックします。この際、「UVマッピングは失われますがいいですか?」と表示されますが「はい」をクリックしてください。
これで平面マッピング状態となりました。これまではただの箱だったのが、模様が出ていることがお分かりいただけるかと思います。
|
少々難易度は高いですが、この機会に「UVマッピング」にチャレンジしてみるのもいいかもしれません。 ただし、無償版ではこの「UVマッピング」ができないので、やるのであればVer3.1.6からになります。拙作では圧倒的にこの平面マッピングで作ることが多いので、こちらで紹介しています。 「UVマッピング」は制作講座本編にて使うことがあれば自分なりの使い方を説明したいなとは思っています。 |

ここまで来たら、まずはマッピングに合わせたい面を指定します(ここでは一番楽な全て選択する方法を取っています)。
そして「選択面にフィット」をクリックすると、指定した面の大きさにマッピングが合わされます。
これがテクスチャの貼り方の基本的な操作方法となります。
ここまで来たらXファイルに出力していきます。
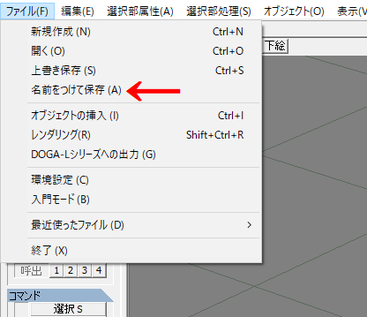
まずは左上の「名前を付けて保存」を選択します。
このついでに折角作り進めてきたモデルデータですので、「上書き保存」もまとめてやっておくといいでしょう。

次に一番下のバーをクリックして、「Direct3D Retained Mode(*.x)をクリックしましょう。
名前は適当に「Model」にして保存をクリックします。

すると「X Export」なる画面が出ます。
拙作PIでは作る縮尺が少々特殊なので、出力する際にも専用の拡大率指定値がありますが、今回はそんなでもないので、このままOKをクリックして出力してしまいましょう。

さて、出力は終わりましたが、このままではまだRSでは使えません。そこで定義ファイルを用意して定義してやる必要があります。
新たにテキストファイルを作成し、名前は今回はStructPIなので「Struct2」にしておきましょう。
|
個人的にはわが子における”見た目”がモデルなら、定義ファイルは”わが子にしつけさせる"みたいなものと思っています。 |

では新たに作成したテキストファイルを開いてみましょう。
ものの見事に真っ白ですが、これから記述していきます。
ちなみに、右下(赤い矢印)の文字コードが「UTF-8」になっている場合、RSにおいて構文エラーとなってしまうため、文字コードを変更しておく必要があります。

「ファイル」→「名前を付けて保存」を選択し、右下にある文字コードを「ANSI」に変更しておきます。
これでもうRSで構文エラーが出ずに安心ですね!(ANSIだけに・・・・・・)

詳しくは割愛しますが、まぁこんな感じで書いていけば問題ないと思います。
制作講座本編でも説明する予定ですが、「{」と「}」の数が間違っていることによる構文エラーが大変頻出しますので、確実に数えて数が合っているのを確かめてください(ボクも最初これでRS2化につまずきましたので・・・・・・)。
終わったら定義ファイルが入っているフォルダごとRailSimのフォルダに投げてしまいましょう(この場合はStructフォルダに)。


なんかちょっと小さすぎた気もしますがまぁいいでしょう。
構文エラーが出なかった場合はこれで終わりになります。お疲れさまでした。
とまぁ長々と初心者向けのモデリング講座を簡単にやらせていただきましたが、だいたいの操作のイメージは掴めてきたかと思います。
制作講座本編でもこんな感じになると思います。
それでも車両PIの制作は一筋縄ではいかず、紆余曲折や挫折を経験することと思います。
なので絶対に完成させるぞという熱意ややりたいことを目標に制作されるといいでしょう。
以上のことを覚悟されたなら、次は車種選定の方法へと参りましょう。
4.車種選定の方法
ではまず、車種選定の方法ですが、まずはこれらから選定するといいでしょう。
- 自身にとって一番好きな車種、もしくは思い入れの強い車種
恐らくもっともモチベを維持しやすいかと思います。ボクで言うならこの辺になりますね。

▲思い入れ度ならNO.1!東急8500系

▲JR型ならこれが一番!211系
上に挙げた車種のうち、特に東急8500系みたいな切妻型の電車は初心者にお勧めです。形状に悩まなくて済むので。
ただし、一方で形態差が多くて沼な電車でもあるので、その電車の全てを再現したいと思う方にはその辺も留意していただく必要がありますね。
また、シンプル故にちょっとのバランス調整で顔が大きく変わってしまう点にも注意が必要です。
211系もそこまで難しい造形はしてないと思います。
- 始めのうちは地元の電車を作った方が良い
何故なら、その方が資料収集しやすいからです。また、資料不足に陥ったとしてもすぐに資料収集に行ける利点もあるからです。
- 現在進行形で廃車が進んでいる車種はなるべく選定しない方が良い
これは、近い将来に完全消滅する可能性が非常に高いからです。
上記の車種だと、東急8500系が近いうちに消滅してしまうことが確定的です。211系も正直怪しいです。
消滅=資料収集が不可能、ということにもなりえます。この辺の車種を制作したいと思っている方は、資料収集も急いだ方が良いと言えるでしょう。時間との戦いにもなります。
逆に、まったり資料収集してから作りたいと考えている方には向かないと思います。
- 特急型や新幹線などのフラグシップトレインは慣れてから作る方がおススメ
今回この講座を覗いておられる方の中には、特急型などのフラグシップトレインを作りたいと考えている方もいると思います。

▲特急型の例その1、東武200系

▲特急型の例その2、名鉄1000系
ですが、特急型は上の例にも挙げたとおり、流線形が多いです。
初心者にとって流線形は非常に挫折するリスクがあるとボクは考えています。
もちろん、185系や東武350型のように流線形でない特急型もあるのでそこから手を付けたりするのもありだとは思います。
流線形は慣れてしまえば簡単という人たちもいるので、結局慣れの問題だとは思いますが、慣れるまでが恐らく大変だと思います。
ここは経験次第でどうとでもできるポイントではあるので、とにかくいろんなものを作ったりしてから挑戦するのも手です(上級編にて特急型を例に流線形車両のモデリング講座はする予定)。
- 交流電車や交直流電車は最初の段階から選定しない方が良い
車体の形状そのものは単純でも、屋根、特にパンタ周りが面倒なことになっているのがこれら車種です。交流電車の方が少しはマシかなと思う程度で、それでもでかい碍子がパンタ周りに立っていることが殆どです。
また、交直流電車はそれ以上に複雑になってくるので、これも挫折するリスクが高いようにも感じます。
電車を作る人はまず直流電車で経験を積んでからでも遅くはないと思います(これも上級編にてモデリング講座をする予定)。
また、パンタを乗っけるの自体が面倒!という人は気動車を作るのも手でしょう。ただし、こちらはこちらでパーティクル(要するに煙)の調整が必要になります。
- 鉄道模型を所有している人は、その所有している車両からPIを作ってみるのも手
ボク自身も鉄道模型を所有しているので、これを資料にPIを制作したりすることもあります。
模型の再現度がどれほどかにもよりますが、手元に模型があれば、車体の形状などを模型を手触りなどで確認しながら制作することも出来ます。
ただ、個人的には実車取材は欠かせないものという認識であるため、模型のみでPI制作が完結することはまずないです。あくまで資料の補助となりえるものという認識で扱っています。
ただ、人によってはこれで完結する場合もあります。
- 他作者と被ってしまう場合はこだわりを持とう!
RS界隈にはいろんな作者がいて、いろんな考えを持った方がそれぞれその考え方を基に、PI化してくれています。もちろんボクも例外ではありません。
もし万が一、作りたい車種が被られてしまった場合、どうしても作りたい理由があるのなら、自分だけのこだわりを持つことが重要です。
また、自分のPIで何かをしたいという目標でも良いですね。何にせよ、あなたが作ったPIというのは、あなたが作ったこの世界で唯一の作品でもあるのです。
〇〇氏と比べて~…ってのは正直誰にでもあることです(ボクにもあります)が、そこで自信を失わないようにしたいものです。
長々しい文章だらけのページになってしまいましたが、以上を以て、「その1 まず始めに。」を終了します。
ここまでで制作したい車種が決まりましたら、次の資料収集編へと参りましょう。

